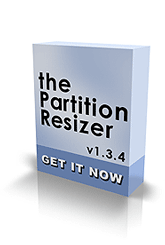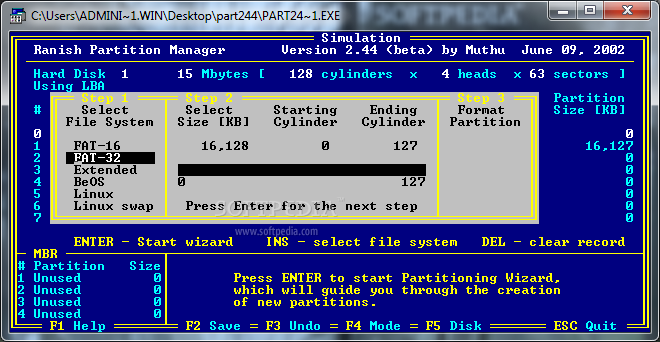Often we come across a question which is the best way to partition a hard drive on PCs? Well, there could be no specific answer to it, except that it would rely on your requirements of performance reliability and usability. There is no one shot answer to how you should partition hard disks on a computer running Windows operating system. While partitioning you need to keep three things in mind organizing your work, safeguarding your data and boosting your systems performance. An easy way to manage all these is using an efficient Windows Partition manager. To make your job easier we sorted out the top 10 Windows partition manager software.
1. Partition Magic 8.0

It’s a powerful Windows Partition manager that can be used to create, resize and merge partition on your hard drive. With this partition manager you can run multiple operating systems, convert file system types, organize and protect your data, and fix partition table errors. It features an easy step by step wizard that will help you to perform the partitioning task. It supports partition of hard drives as large as 80 GB.
2. Partition Wizard

It’s a free Windows partition software that performs more hard disk partition functionality than default Windows partition application. Partition Wizard supports raid partition apart from normal hard disk partition. It is also capable of performing hard disk operations such as resizing partition, copying partition, creating partition, deleting partition, formating partition, Hide partition, Convert partition, Explore partition, Change drive letter, Set active partition and Partition Recovery.
The user interface of Partition Wizard is simple to understand which can easily perform partition operation safely and quickly. The Enhanced Data Protecting Technology keeps your data safe even in case of power outages or hardware failure.
3. Easeus Partition Manager

For those not-so tech-savvy
fellas looking to configure and make partition their hard disk might look for this free Windows partition manager. It’s a upscale partition manager software that offers a simple user interface to perform hard disk partition with basic and advanced functions option under windows operating system. The software also allows you to view Disk/Partition property of each partition before user perform partition function on their hard disk or hard drive.
Easeus partition manager also offers the functionality of Resizing and Moving partions by using fee spaces, create, delete and format partitions, Label, Hide and Unhide partitions under FAT12, FAT16, FAT32, NTFS file system. It has the capacity to perform hard disk partition on hard disk of capacity 20 to 800 GB that works perfectly for hardware raid.
4. Partition Manager 10 Express

Express partition manager comes with a Resize Wizard that allows you gain additional space in your existing partitions by easily resizing and moving partitions. With its intuitive Create partition Wizard you can leave a core partition to host Windows and automatically create new partition for work and data files in a logical and intuitive way. A structured approach allows you to have a separate location for your OS, your data and your backups. It will allow you to install several operating systems and have no choice on startup.
5. The Partition Resizer
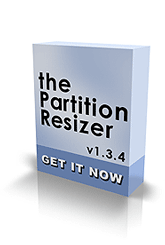
Partition Resizer is capable of resizing and moving existing partitions for hard disks up to 2 TB. The software can manage both primary as well as extended partitions. It can move your data so that you can make space for an expanded FAT that comes to use when you increase your partition table. With Partition Resizer you may move FAT partitions (including FAT32 partitions), move NTFS partitions and resize partitions.
Download
6. Partition Manager

This freeware allows you to create up to 100 partitions per hard disk. Cute Partition Manager also deletes partition, change the boot flag and partition types of partitions etc. The download is a Windows executable that creates the Cute Partition Manger bootable CD. To perform partitioning you would have to run the partition manager from there.
Download
7. SwissKnife

It’s an external hard disk drive solution that can be used on different platforms including Windows XP, Windows 98, Mac OS and Linux. It’s a on stop solution for creating, deleting, and formatting partitions on your hard disk drive. SwissKnife allows creation of FAT32 & NTFS partitions. The FAT 16 option allows more compatibility. SwissKnife not only allows you to create and format partitions on fixed or removable disks, it also changes the cluster size during formats.
8. Partition Logic

Using Partition Logic you can create, format, delete and move partitions and modify their attributes. The software is also capable of cloning hard disks that allows you to copy the entire hard disk onto another hard disk. Partition Logic works as a standalone system and has to be booted from a CD or a floppy disk. The software come with certain limitations that include the ability to partition SCSI hard disks and the lack of support for USB mice and keyboards, etc.
9. GParted LiveCD

It is a well-known Linux application that allows you to create, move, copy, delete, and resize different partition types. GParted has come in the form of an ISO in a CD. GParted supports a range of partition types that include ext2, ext3, FAT16, FAT32, NTFS, HFS, HFS+, JFS, linux swap, ReiserFS, Reiser4, and XFS.
10. Extended FDISK

Using this partition software allows you to create and delete partitions and logical disks on your hard disk. Extended FDISK come with a boot manager, which allows you to choose between multiple operating systems while booting.
10. Ranish Partition Manager
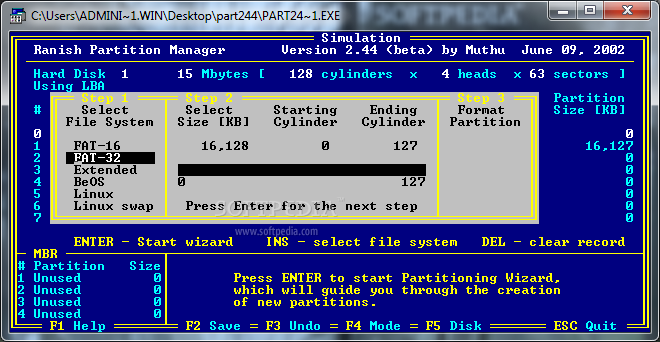
This is a hard disk partitioning tool that allows you to create, copy, resize primary and extended partitions. Latest versions of this Partition Manager allow you to work with up to 30 primary partitions.